TABLE OF CONTENTS
前言
折腾了许久,也算是第一次完整地在服务器上部署了一次站点,于是就想顺便把这次部署地经验通过博客总结一下。
基本技能要求
- Linux 系统下的常用基本操作命令
- Node.js 和 npm 的基本操作
- Hexo-cli 的基本操作
步骤
- 购买一个 VPS 或者云服务器,两者的差别可以看这里
- 在本地建立 Hexo 项目
- 服务器配置
- 在服务器上搭建 Git 服务器,利用 Git 服务器来实现远端部署
- 配置 web 服务器
购买 VPS 或云服务器
我的博客使用的是 vultr 的境外服务器,性价比高,从 640/月的都有,价格越贵就意味着越的内存和带宽以及越多核心的服务器,我选择的是 $5/月的套餐。
有很多节点可供选择,推荐东京和新加坡的节点,速度相对要快一些。
系统我选择的是 Centos 7,所以之后的服务器配置等操作都是基于 Centos 的。其他的 Linux 系统操作上差异不算特别大,可以自行百度,步骤都是差不多的。
国内的话选择就更多了,比如腾讯云、阿里云、百度云等等… 我之所以不用国内的主机商是因为我还需要通过我的服务器来实现”科学上网”,所以就只能选择境外的服务器啦。
Vultr 的使用非常地简单,注册好账号密码之后,先往里充值(最少 $10),可以使用支付宝,这点非常方便,然后新建服务器实例 (instance), 一步一步按操作来就好了。
本地搭建 Hexo 项目

Hexo 是一个基于 Node.js 的静态博客框架,用 markdown 来编写博客,然后通过官方的命令行工具来生成静态文件。这里简单介绍一些 Hexo 的用法:
首先安装官方提供的命令行工具(确保系统中安装了 Node.js 以及 npm):
npm install hexo-cli -g然后在项目文件夹中运行来创建 hexo 项目:
hexo init通过 hexo server 命令在本地创建一个服务器,默认端口是 4000,就可以预览到博客的效果。然后在本地写完 markdown 文件之后使用 hexo generate 来编译生成静态的 HTML/CSS/JS 文件,生成的文件在 public 目录下。
有了生成好的静态文件之后,我们就可以准备开始部署啦。
关于 Hexo 的更多用法这里就不再赘述了,可以自行阅读官方文档来学习使用更多高级的功能。
服务器配置
配置 SSH 密钥实现免密码登录
SSH(secure shell) 是我们用来登录管理服务器的一种加密协议,服务器的默认用户是 root 用户,因此我们使用 ssh root@[server-ip] 来登录服务器,这种登录方式非常麻烦,而且每次登录都需要输入密码,所以我们用一种更加简便也更安全的方法来登录服务器。
SSH 密钥认证原理简述
我们所说的 SSH 密钥通常指 SSH 密钥对,也就是一对密钥包含了一个公钥 (public key)和一个私钥 (private key)。
私钥保留在客户端,也就是我们的电脑上。私钥是极其私密的,不能暴露出去,所以要妥善保管。作为一种预防措施,可以使用口令(某种密码)来加密私钥。
而公钥则要上传到服务器,并且添加到特账户下的叫做 ~/.ssh/authorized_keys的文件里。
SSH 密钥验证的原理简单来说就是:
- 登陆的时候,服务器会向客户端发送一段随机的串
- 客户端接收到之后利用自己的私钥来加密这个串并返回给服务器
- 服务器利用公钥来解密来自客户端的加密串
- 如果解密之后的串和一开始服务器发送出去的串是匹配的,那么这次验证就通过了。
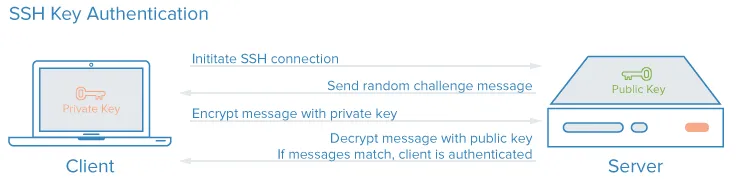
生成 SSH-Key
打开终端,然后输入:
ssh-keygen然后你会看到:
Generating public/private rsa key pair.Enter file in which to save the key (/path/to/.ssh/id_rsa):默认情况下生成的密钥会放到括号的这个默认文件中,如果你之前没有创建过同名的密钥文件的话,那么直接按回车就可以了。
如果有重名的的密钥的话,你可以手动指定密钥存放的地址,以及文件名。
然后你会看到:
Enter passphrase (empty for no passphrase):这就是我们之前提到的口令,口令相当于对密钥又做了一次加密,每次使用私钥的时候都会要求输入口令。
我们不希望每次登录还要再多输一个密码(虽然使用口令明显安全性更强),所以我们直接按下回车不使用口令。
然后你的用户根目录下的 .ssh 文件夹内就会多出两个文件,一个是 id_rsa 文件, 一个是 id_rsa.pub 文件。
默认情况下,使用 ssh-keygen 命令生成的密钥都是这命名的,rsa 代表了他们的加密算法是 rsa 算法,你也可以更改它们的名字,但是利用 ssh 登录的时候,就必须显式地指定密钥的路径。
上传公钥至服务器
我们使用这段命令来上传公钥(需要进行服务器的密码验证):
cat ~/.ssh/id_rsa.pub | ssh [username]@[remote_host] "mkdir -p ~/.ssh && cat >> ~/.ssh/authorized_keys"这段命令的意思就是将客户端中 .ssh 目录下的 id_rsa.pub 公钥的内容输入到服务器对应用户 .ssh 目录下的 authorized_keys 文件中。(记得将 [] 中的内容更换成自己服务器的用户名和地址)
然后终端会提示你输入密码,验证成功后,就成功将公钥上传到服务器上了。
额外提一点,现在大部分的服务器供应商都提供了以指定公钥创建服务器的功能,你只需要提供本地生成的公钥的具体内容就可以了。这样就不需要手动传输本地的公钥到服务器了。
cat ~/.ssh/id_rsa.pub这个命令可以输出公钥的具体内容,全部复制即可。
无密码登录服务器
我们成功地创建了密钥并且上传到服务器之后,就可以来尝试使用密钥来登录了:
ssh [username]@[remote_host]还是使用同样的命令,但是这次服务器不会再要求你提供密码了(前提是你没有设置口令)。
如果你更改过了私钥文件名称, 那么你需要使用 -i 修饰符并提供私钥的具体地址:
ssh -i [username]@[remote_host] path/to/[name]_rsa否则 ssh 会默认使用 ~/.ssh/id_rsa 来登录。
假如你有多台服务器,每台服务器都使用了不同的密钥,那么这么做就非常麻烦了。
我们可以在 .ssh 目录底下新建一个 config 文件, 然后在里面输入如下格式的文本:
Host xx.xx.xx.xx IdentityFile ~/.ssh/[your_private_key]这样就将具体的主机地址对应到具体的密钥了。
禁止密码验证登录
既然我们已经实现了利用 SSH-Key 登录,我们就可以禁止其他用户利用密码登录服务器。
通过修改 /etc/ssh/sshd_config 文件中的 PasswordAuthentication 这一项,我们就可以达到禁用密码登录的目的。
vi /etc/ssh/sshd_config在编辑模式中改为:
PasswordAuthentication no然后保存退出。
我们更改了配置文件所以要重启服务才能生效, 在 Centos 7 下的命令是:
systemctl restart sshd.service安装 Node.js 以及 NPM
如果你使用其他的程序比如 PHP 来托管你的静态博客,那么你可以跳过这一段。我使用 Node.js 来为我的静态博客提供服务端托管,所以我需要使用 Node.js 以及 Npm。
利用 ssh 登录服务器,然后输入:
// Node.js 6.x LTS 版本curl --silent --location https://rpm.nodesource.com/setup_6.x | sudo bash -// Node.js 8.x 版本curl --silent --location https://rpm.nodesource.com/setup_8.x | sudo bash -由于我们使用的 Centos 7,可以使用自带的包管理工具 yum 来安装:
sudo yum -y install nodejs其他的安装方式请参考:Node 官网
Node.js 自带 npm 工具,所以不必额外安装,执行完上述安装过程之后,检查一下是否安装成功:
// 查看 node 版本node --version// 查看 npm 版本npm --version如果能够成功地看到版本号,说明安装成功了。
在服务器上搭建 Git 服务器
我们都知道利用 Git 来实现代码库的版本控制。其实,远程仓库和本地仓库没有什么不同。所以我们可以在自己的服务器上搭建一个 Git 服务器来作为我们的私有仓库。
这样我们就可以很方便地利用 Git 来更新我们的代码到服务器,而不用手动地上传文件。
第一步,安装 Git
sudo yum install git第二步,创建 Git 专用账户
sudo adduser git第三步,配置 SSH-Key
由于我们之前已经配置好了,所以我们只需要将同样的公钥复制到 /home/git/.ssh/authorized_keys 中。
使用了
adduser命令创建了用户之后,会在根目录的home目录底下生成同名的文件夹
第四步,初始化 Git 仓库
我们先创建一个用来存放博客 Git 仓库以及最终编译的静态文件的目录:
sudo mkdir -p /blog/git && sudo mkdir -p /blog/www这样我们就在系统根目录创建了 blog 目录,底下有 git 和 www 两个子目录。前者用于存放 Git 仓库,后者用来存放我们博客网站的静态文件。
然后我们将 blog 目录的 owner 改为 git 用户:
sudo chown -R git:git /blog这样 git 用户就拥有了 blog 目录以及其子目录的读写权限。
我们将 Git 仓库设定为 /blog/git/blog.git, 在 /blog/git/ 目录下输入:
sudo git init --bare blog.git这样我们就创建了一个没有工作区的 Git 仓库,没有工作区就意味着用户无法再服务器上去修改工作区的代码。
第五步,使用 Git-Hooks 来实现自动部署
Git 可用通过 hook 来实现某种行为触发的时候执行自定的脚本,也就是说我们可以在 push 命令触发的时候执行一段自定的脚本来实现自动部署。
cd /blog/git/blog.git/hooks我们进入 blog.git 目录下的 hooks 目录,然后创建 post-receive 文件:
cat > post-receive然后输入:
#!/bin/shgit --work-tree=/blog/www --git-dir=/blog/git/blog.git checkout -f输入完之后按下 control + d 保存文件。
这样我们就创建了 post-receive 这个 hook,在我们每次从本地 push 到远程仓库的时候,就会触发这个 hook,并执行里面的脚本。
这段脚本的意思就是,会将 --git-dir 对应的仓库强制检出然后把工作区设置在 --work-tree 对应的目录底下。
这样我们就可以将之前的工作区的代码传输到 /blog/www 目录下,实现了远程自动部署。
我们还需要给予这个脚本可执行的权限 (捣腾 linux 就要捣腾各种权限):
chmod +x post-receive第六步,禁用 git 用户 shell 登录
处于安全考虑,我们只希望用 git 用户来操作 git 仓库,不希望用它来登录服务器。
vi /etc/passwd在编辑模式下,找到 git:x:1001:1001:,,,:/home/git:/bin/bash 这一行
将其改为 git:x:1001:1001:,,,:/home/git:/usr/bin/git-shell 然后保存并退出编辑模式。
这样我们就指定了 git 用户只能通过 ssh 来使用 git-shell, 而无法登录使用 shell 来操作服务器。
第七步,设置本地仓库
exit退出服务器的 shell, 然后进入之前我们创建好的本地的 hexo 项目下。
我们只需要将生成的静态文件 push 到我们服务器上的 Git 仓库。
所以我们进入到本地 hexo 项目下,先执行 hexo generate 生成 publish 目录。
然后初始化本地 Git 仓库并设置远端地址:
git initgit remote add [remote_name] ssh://[username]@[remote_host]/blog/git/blog.git记得将
[]内的内容改成自己的对应内容
之后在本地更新了博客的 markdown 文件之后,只需要重新执行一次 hexo generate
就可以重新编译生成静态文件并添加和覆盖 publish 目录内的内容
然后就可以利用 git push [remote_name] 命令来直接将编译好的静态文件自动部署到服务器的 /blog/www 目录下啦。
配置 web 服务器
终于来到我们最后也是最为关键的一步。
在本例中,我们使用 Node.js 来开启我们的 web 服务器。
开启服务器的 80 端口
我们在浏览器中访问服务器的 ip 地址或者是对应的域名时,http 协议默认访问 80 端口,所以我们要先开启服务器的 80 端口。
这一步我们需要更改防火墙的规则,在 Centos 7 下,默认防火墙是 firewall :
firewall-cmd --add-port=80/tcp --permanent这样我们就开放了 80 端口,然后重载防火墙:
firewall-cmd --reload如果看到 success 则说明生效了。
添加服务器脚本
我们选择基于 Node.js 的 express 框架来搭建我们的 web 服务器。
我们在本地 Hexo 项目下新建 index.js 文件,然后输入:
{% codeblock lang:js %} const Express = require(‘express’) const app = Express() app.use(Express.static(‘public’)) app.listen(80) {% endcodeblock %}
保存,然后在 git 仓库中提交并 push 到远端仓库。
安装 PM2 以及 Express 模块
通过 ssh 登录服务器 shell,然后全局安装 PM2 模块:
npm install -g pm2然后进入 /blog/www 目录下,安装 web 服务器所需要的 express 模块:
npm install express启动 web 服务器
在刚才的目录下,也就是 index.js 所在的目录下输入:
pm2 start index.js看到 pm2 输出的进程信息,并显示 online 状态则说明服务器启动成功。
然后打开浏览器,在地址栏输入服务器的 ip 地址或者绑定的域名,就可以看到你的静态博客啦。